Valve Hammer Editor 4 : les fonctions du logiciel
Ce tutorial porte sur "toutes les fonctionnalités du logiciel Valve Hammer Editor 4".
Cette page dispose d'une feuille de style pour l'impression (afin de supprimer la mise en page du site).
Dernière mise à jour le 24/08/2013.
Ce cours a été entièrement écrit par moi, c'est à dire NykO18.
Pour me contacter, plusieurs moyens :
 Cette création est mise à disposition
Cette création est mise à disposition
sous un contrat Creative Commons.
Plan
I. Introduction
Depuis un petit moment déjà, je me suis rendu compte qu'il n'existait pas de cours (ou pas de bons) sur les différentes fonctionnalités
offertes par Hammer 4 pour le moteur Source. Je me suis donc décidé à offrir un peu de mon savoir pour vous décrire ici toutes les
fonctionnalités du logiciel. Pas celles que l'on utilise le plus souvent, non. Toutes les fonctions, parce qu'il n'est pas envisageable
de bien mapper sans au moins savoir à quoi sert chaque outil.
Cela va peut-être vous paraître contraignant au premier abord, mais vous verrez que vous apprendrez des tas de choses sur les outils
de Hammer 4. Moi même j'ai appris quelques trucs alors que je rédigeais ce cours et que je fouillais toutes les fonctionnalités du logiciel.
Vous pourrez également vous en servir comme documentation ponctuelle si vous oubliez à quoi sert chaque fonctionnalité.
Au cours de ce tutorial je ferai souvent référence à Hammer sous le nom Valve Hammer Editor ou VHE.
II. Liste des barres d'outils et menus
Il existe 10 barres d'outils et menus principaux dans Valve Hammer Editor. Je vais donc les prendre un par un et détailler chaque fonction de chaque barre ou menu.
Pour simplifier les choses, ces 10 zones correspondront aux 10 chapitres de ce cours.
Valve Hammer Editor 4 comprend donc :
- Une barre de menus située tout en haut du logiciel
- Une barre de configuration des vues faisant partie de la barre d'outils génériques du haut
- Une barre d'options de mapping faisant partie de la barre d'outils génériques du haut
- Une barre d'annulation faisant partie de la barre d'outils génériques du haut
- Une barre d'outils de mapping permettant de construire sa map
- Une barre de choix du mode de sélection permettant de choisir différents modes de sélection
- Une barre de textures permettant de naviguer parmi et choisir ses textures
- Une barre de visgroups permettant de cacher/montrer certaines parties de la map
- Une barre d'objets permettant de construire des formes de base
- Une barre de status indiquant toute sorte d'informations utiles
![[BARRE DE MENUS]](images/tuto_notice/menubar.png)
La barre de menus c'est cette barre située tout en haut du logiciel qui offre toutes sortes de fonctions de base et l'accès à des options
plus ou moins utiles et puissantes. Non content de permettre les fonctions vitales telles que sauvegarder, charger et annuler, nous allons voir
que son interêt ne se limite pas qu'à ces quelques fonctions.
![[LE MENU FICHIER]](images/tuto_notice/menubar_file.gif)
New [CTRL+N]
Fonction "nouveau" de type Windows.
Ouvrir une nouvelle map vide.
Permet de commencer une map sur une base vierge de tout bloc, toute option, etc.
La base de départ forcée en d'autres mots.
Open... [CTRL+O]
Fonction "charger" de type Windows.
Permet de recharger une map commencée et enregistrée précédemment.
Si vous avez déjà commencé une map, il vous faudra la recharger via cette fonction pour la continuer.
Fonction indispensable
Close
Fonction "fermer" de type Windows.
Referme la map en cours en vous demandant si vous souhaitez la sauvegarder
(même utilité que la petite croix en haut à droite de la fenêtre de la map).
Save [CTRL+S]
Fonction "sauvegarder" de type Windows.
Sauvegarde vos changements sur la map actuellement ouverte sous le même format que vous l'avez ouverte (.rmf .vmf ou .map).
Cette fonction est votre meilleure amie car Valve Hammer Editor possède la faculté de planter assez souvent si on le titille un peu trop.
Fonction indispensable
Save as...
Fonction "sauvegarder sous" de type Windows.
Sauvegarde vos changements sur la map actuellement ouverte en vous demandant sous quel nom.
Deuxième meilleure amie qui vous permet de faire des copies de sauvegarde de votre map à chaque jour de son développement.
Au cas où quelque chose tournerait mal, vous auriez ainsi toujours une version de la veille en stock.
Fonction indispensable
Export
Sauvegarde vos changements sur la map actuellement ouverte en vous permettant de changer le nom et le format de la map.
Fonction relativement inutile
Export Again [ALT+B]
Sauvegarde vos changements sur la map actuellement ouverte en ne vous demandant pas si vous voulez changer le nom et le format de la map.
(repête le dernier export normal)
Fonction relativement inutile
Export to .DXF
Exporte la map actuellement ouverte au format DXF.
Le format DXF est un format pouvant être utilisé dans certains autres logiciels de modélisation 3D.
Run map... [F9]
Ouvre la fenêtre de compilation de la map actuellement ouverte.
Permet de compiler votre map au format Source pour la rendre jouable dans le jeu Source pour lequel vous le souhaitez. TODO
Fonction très utile
Convert WAD to VMT...
Converti toutes les textures WAD (Half-Life 1) de la map actuellement ouverte en textures VTF (Half-Life 2).
Fonction relativement inutile
Reload Sounds
Recharge tous les sons se trouvant dans les GCF et sur le disque dur.
Très utile si jamais vous ajoutez un son dans un dossier après avoir lancé Valve Hammer Editor.
cela évite d'avoir à le relancer pour que le son soit pris en charge dans le navigateur de sons.
Map ouvertes récemment
Juste en dessous se trouve la liste des fichiers récemment ouverts.
Permet de recharger plus rapidement vos maps dernièrement ouvertes.
Exit
Quitte Valve Hammer Editor.
![[LE MENU ÉDITION]](images/tuto_notice/menubar_edit.gif)
Undo <ACTION> [CTRL+Z]
Annule la dernièrement action effectuée.
Une de vos meilleures amies dans ce logiciel.
Si vous commettez une erreur en mappant, ayez le reflexe Undo (CTRL+Z).
Le nombre d'actions annulables est configurable dans les options du logiciel.
Fonction indispensable
Redo <ACTION> [CTRL+Y]
Recommence la dernièrement action annulée.
Si vous avez annulé une action pour une raison quelconque, vous pourrez annuler l'annulation et donc revenir à l'état initial.
Fonction très utile
Disable Undo/Redo
Active/désactive le système d'annulation d'erreurs.
Cela peut permettre de libérer de la mémoire, mais vous n'aurez plus du tout le droit à l'erreur et si un problème survient, tout sera perdu.
Autrement dit : fortement déconseillé.
Find entities... [CTRL+MAJ+F]
Recherche une entité ayant un nom précis dans la map actuellement ouverte.
Le nom vous sera demandé en cliquant sur le menu.
Fonction très utile
Replace... [CTRL+MAJ+R]
Fonction très puissante mais aussi très dangereuse permettant d'effectuer des remplacements de texte dans la map actuellement ouverte.
Si vous changez le nom d'une entité dont dépendent plein d'autres entités, vous pouvez utiliser ce menu pour changer le nom d'une entité globalement (dans toutes les entités de la map).
Attention, cela recherche dans tous les champs des entités et pas seulement leurs noms.
Cut [CTRL+X]
La célèbre fonction couper très utile dans la plupart des logiciels, mais bien moins utile dans Valve Hammer Editor.
Permet de mettre les objets sélectionnés en mémoire et de supprimer cette partie de la map jusqu'à une utilisation de la fonction coller.
Dangereux dans le sens ou les données en mémoire seront perdues si Valve Hammer Editor plante ou si autre chose est coupé ou copié.
Préferez déplacer les objets avec la souris directement dans les vues 2D plutôt que de les couper/coller.
Copy [CTRL+C]
Effectue une copie en mémoire des objets sélectionnés en mémoire afin d'en obtenir un double identique en utilisant la fonction coller.
À l'instar de la fonction couper ci-dessus, il est plus ou moins déconseillé d'utiliser la fonction copier de Valve Hammer Editor dans le sens où elle ne copie pas un objet à l'exact.
Ses coordonnées sont faussées dans tous les plans et l'objet copié/collé ne se retrouve pas au même endroit que son modèle.
Si cela ne vous dérange pas, tant mieux, mais nous verrons un raccourci clavier bien plus utile pour copier/coller par la suite.
Paste [CTRL+V]
La fonction coller permet de sortir de la mémoire un objet précédemment copié ou coupé
et de le repositionner sur la map actuellement ouverte en perdant malheureusement toutes les informations de coordonnées.
Paste Special...
Une autre fonction coller bien plus puissante que la première, à privilégier dans les opérations de copier/coller. TODO
Delete [SUPPR]
Supprime l'objet sélectionné (même effet que la touche Suppr. du clavier).
Clear Selection [MAJ+Q]
Déssélectionne tous les objets actuellement sélectionnés.
Properties [ALT+ENTRÉE]
Une des fonctions que vous utiliserez le plus en mappant.
Permet d'afficher les propriétés et options de l'entité ou des entités actuellement sélectionnées. TODO
Fonction indispensable
![[LE MENU MAP]](images/tuto_notice/menubar_map.gif)
Snap to Grid [MAJ+W]
Active/désactive la fonction permettant de coller fidèlement les objets à la grille des vues 2D.
De la même façon que certains logiciels (comme Winamp) se collent au bord de l'écran quand on les en approche, cette fonction est très utile en mapping.
Elle permet de réaliser des cartes propres, sans décalages disgracieux entre les blocs, pénalisants pour les FPS.
Fonction indispensable
Show Grid [MAJ+R]
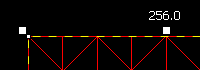 Active/désactive l'affichage de la grille des vues 2D.
Active/désactive l'affichage de la grille des vues 2D.
Il est fortement déconseillé de désactivé la grille, car il devient très compliqué d'aligner les blocs les uns aux autres et entraîne des erreurs
de décalage et souvent une chute des FPS à cause de vices de construction.
Grid Settings
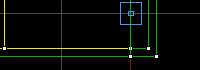
Permet d'agrandir ou de rétrécir la taille des carreaux de la grille des vues 2D.
Permet donc d'augmenter ou diminuer la précision du mapping.
Si vous souhaitez réaliser un objet de 16 unités de long, vous devrez préalablement régler la précision de la grille sur au moins 16 unités.
(uniquement si l'option Snap to Grid est activée).
Fonction indispensable
Units
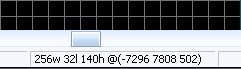 Configuration des unités de mesure
Configuration des unités de mesure utilisées dans Valve Hammer Editor (aucune, pouces ou pieds+pouces).
Par défaut, les unités sont définies en pouces et je vous conseille fortement de laisser ainsi car tous les cours du net,
les models 3D et les textures prennent cette unité comme repère.
Fonction relativement inutile
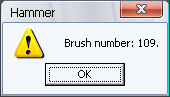
Show Selected Brush Number
Affiche le numéro identifiant le bloc actuellement sélectionné.
Chaque bloc d'une map possède un identifiant unique qui permet de l'incriminer s'il provoque une erreur.
Il est ainsi beaucoup plus facile de retrouver le bloc fautif via l'outil "Goto Brush Number".
Fonction relativement inutile
Entity Report...
Ouvre une fenêtre contenant la liste de toutes les entités contenues dans la map actuellement ouverte.
Permet de faire des recherches, de sélectionner toutes les entités du même type, ou du même nom et bien d'autres choses encore... TODO
Fonction très utile
Entity Gallery
Place une entité point de chaque type dans la map actuellement ouverte.
Créé une galerie de toutes les entités disponibles dans le jeu pour lequel vous mappez.
Il est conseillé de faire ça dans une map vide car cela met un sacré bazar.
En général, c'est utilisé uniquement pour avoir un aperçu visuel de toutes les entités existantes.
Certains préfèrent ça à la liste déroulante de la barre d'objet.
Fonction relativement inutile
Check for Problems [ALT+P]
Scanne la map à la recherche d'éventuelles erreurs de toutes sortes (construction, textures, noms, actions, liens, etc.).
Très utile pour corriger une map qui ne veut pas/plus se compiler et repérer les éventuelles erreurs.
Plus d'informations.
Fonction très utile
Diff Map File
Nouvelle fonctionnalité de Valve Hammer Editor permettant visiblement de rechercher les différences entre deux maps.
Je suppose qu'il est conseillé d'utiliser deux maps presque identiques et que cela peut aider à isoler les changements entre deux versions.
Fonction relativement inutile
Load Pointfile
Lorsque vous compilez une map et que la compilation se passe mal à cause d'un leak, charger le pointfile (fichier .prt) permet de situer le leak.
Si aucun pointfile n'existe, c'est qu'il n'y a pas de leak dans votre map ( voir ce cours pour en savoir plus).
Fonction très utile
Unload Pointfile
Décharge un pointfile chargé précédemment via la fonction Load Pointfile.
Le pointfile est supprimé de la map mais vous pouvez toujours le recharger si besoin est.
Show Informations
Affiche des informations générales sur la map actuellement ouverte.
Nombre de blocs, de faces, d'entités et de textures utilisés.
TODO IMAGE
Map properties
Menu permettant de configurer la seule entité impossible à placer soit-même : worldspawn.
Cette entité permet de configurer plusieurs détails concernant la map actuelle dans sa globalité.
Description, texture de ciel, effets au chargement de la map, est-ce qu'il y fait froid, et ainsi de suite.
TODO
Fonction très utile
![[LE MENU VUES]](images/tuto_notice/menubar_view.gif)
Screen Elements
Permet d' afficher/masquer tous les menus ou barres d'outils de l'interface indépendamment les uns des autres.
Il n'est pas conseillé de cacher certaines barres d'outils car elles servent toutes lorsque vous mappez.
Autosize 4 Views [CTRL+A]
Replace les 4 vues (3D et 2D) chacune à leur place et chacune de la même taille que les autres.
Très utile lorsque vous êtes passé ponctuellement à un autre mode d'affichage ou que vous avez déformé l'affichage sans le faire exprès.
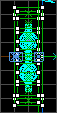
2D X/Y
Change la dernière des 4 vues utilisée pour une vue 2D de dessus.
La vue 2D de dessus permet de voir selon les axes X et Y.
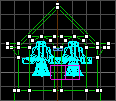
2D Y/Z
Change la dernière des 4 vues utilisée pour une vue 2D de devant.
La vue 2D de devant permet de voir selon les axes Y et Z.
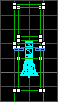
2D X/Z
Change la dernière des 4 vues utilisée pour une vue 2D de côté.
La vue 2D de dessus permet de voir selon les axes X et Z.
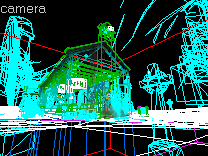
3D Wireframe
Change la vue 3D pour un affichage en mode fil de fer (où seules les arêtes des objets sont visibles).
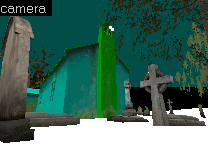
3D Filled Polygons
Change la vue 3D pour un affichage des objets pleins mais non-texturés (aussi appelé flat shaded).
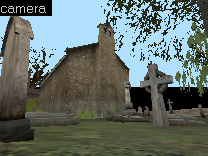
3D Textured Polygons
Change la vue 3D pour un affichage des objets pleins et texturés.
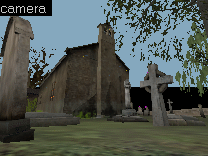
3D Shaded Textured Polygons
Change la vue 3D pour un affichage des objets pleins, texturés et faussement ombrés pour aider à la perception de la perspective
(vue la plus utile pour mapper).
3D Lighting Preview
Change la vue 3D pour un affichage visiblement censé afficher une prévisualisation de la lumière directement dans l'éditeur.
Au moment où j'écris ces lignes, la fonction vient juste d'apparaître puis de disparaître de Valve Hammer Editor..
Pendant le peu de temps où elle est aparue, elle ne fonctionnait pas encore.
Center Views on Selection [CTRL+E]
Centre toutes les vues 2D directement sur le ou les objets actuellement sélectionnés.
Center 3D View on Selection
Centre la vue 3D directement sur le ou les objets actuellement sélectionnés.
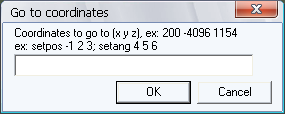
Go to Coordinates
Permet de se rendre à des coordonnées précises de la map selon l'axe X, Y et Z.
Utile lorsqu'une erreur de compilation se produit en ne laissant que des coordonnées comme aide.
Il vous suffit alors de rentrer les 3 coordonnées séparées par des espaces dans cette fonction pour aller directement dans la zone concernée par l'erreur.
Ce n'est bien souvent pas très précis, mais à défaut de mieux, vous devrez vous en contenter.
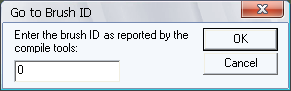
Go to Brush Number [CTRL+MAJ+G]
Permet de se rendre à un bloc portant un numéro d'identification donné.
Chaque bloc possède un numéro unique pour l'identifier, ce qui permet de retrouver le bloc incriminé lorsqu'une erreur se produit.
Si une erreur de compilation se produit en ne laissant qu'un numéro de brush (bloc) comme aide vous devrez utiliser cet outil pour retrouver le bloc fautif.
Show Connections
Active/désactive l'affichage des connexions entre les entités dans les vues 2D.
Cette fonction est relativement obsolete depuis l'instauration du nouveau système de connexion entre entités du moteur Source.
Fonction relativement inutile
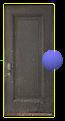
Show Helpers
Active/désactive l'affichage des helpers.
Les helpers servent à représenter dans les vues 2D et 3D les axes de rotation, les centres de gravité et les points particuliers de certaines entités.
Activer cette fonction permet par exemple de déplacer l'axe de rotation d'une entité en changeant simplement de place la boule située en son centre
(et donc sans toucher aux coordonnées textuelles dans les options de l'objet).
Fonction très utile
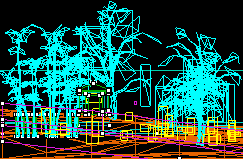
Show Models in 2D
Active/désactive l'affichage des models 3D dans les vues 2D de l'éditeur.
Permet de voir les displacements et les models en mode fil de fer dans les vues 2D.
Très utile pour placer un model ou un displacement précisément par rapport à des blocs.
Malheureusement, c'est également à double tranchant car les vues 2D deviennent vite complètement inexploitables lorsque trop de models ou de displacements envahissent l'espace
(ces objets étant beaucoup plus détaillés que la normale).
Hide Items
Active/désactive l'affichage des entités point dans les vues 2D et 3D.
Permet de ne garder que l'affichage des blocs et des entités bloc.
Fonction relativement inutile

Hide Entity Names
Active/désactive l'affichage du nom de chaque entité dans les vues 2D
(dans le cas où une zone avec beaucoup d'entités deviendrait trop fouilli).
Je n'ai jamais eu à utiliser cette fonction, alors à vous de voir.
Fonction relativement inutile
Hide Selected Objects
Permet de cacher le ou les objets sélectionnés en les plaçant dans un visgroup caché et créé pour l'occasion.
Fonction relativement inutile
Draw Materials Opaque
Active/désactive l'opacité de toutes les textures transparentes.
Une fois activé, toutes les textures possédant une transparence totale ou partielle seront affichées opaques.
Cela permet de gagner en fluidité, mais tout devient très vite difficile à comprendre sans transparence.
Fonction relativement inutile
![[LE MENU OUTILS]](images/tuto_notice/menubar_tools.gif)
Carve [CTRL+MAJ+C]
Cette fonction permet de creuser tout bloc qui est en contact avec le ou les blocs actuellement sélectionnés.
Il est déconseillé d'utiliser la fonction Carve car elle génère des découpes invalides et entraine toute sorte de problèmes d'optimisation et de leaks
( voir ce cours pour en savoir plus).
Fonction relativement inutile
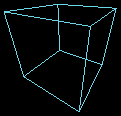
Hollow [CTRL+H]
Rend un bloc creux de façon à pouvoir se rendre à l'intérieur par exemple.
Il vous suffit de donner l'épaisseur souhaitée pour les murs et la fonction va automatiquement creuser le bloc.
Il est totalement déconseillé de se servir de cette fonction sur autre chose que des blocs rectangulaires
( voir ce cours pour en savoir plus).
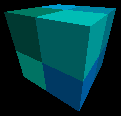
Group [CTRL+G]
Fonction de groupage de bloc.
Regroupe tous les blocs sélectionnés de façon à pouvoir tous les sélectionner en même temps d'un seul clic la prochaine fois.
Les blocs groupés sont affichés d'une même couleur lorsque vous avez configuré la vue 3D en mode wireframe ou flat shaded.
Cette fonction est liée à la barre de choix du mode de sélection.
Fonction très utile
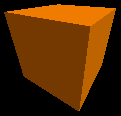
Ungroup [CTRL+U]
Fonction de dégroupage de bloc.
Supprime un groupe précédemment créé via la fonction Group ci-dessus.
Permet également de désolidariser des blocs qui ont été automatiquement mis en groupe,
comme les parties d'une arche ou les murs d'un bloc creusé via la fonction hollow.
Tie to Entity [CTRL+T]
Transforme le ou les blocs actuellement sélectionnés en une entité bloc.
Par défaut, ils seront transformés en l'entité que vous avez définie comme " entité bloc par défaut" dans les options de Valve Hammer Editor.
Leur type peut ensuite être changé à votre guise.
Cette fonction peut également servir à fusionner deux entités ou ajouter un bloc à une entité en les sélectionnant tous les deux et en cliquant sur Tie to Entity.
Il vous sera ensuite demandé ce que vous souhaitez faire, fusionner ou créer une nouvelle entité avec les deux blocs sélectionnés.
Fonction indispensable
Tie to World [CTRL+MAJ+W]
Transforme le ou les entités bloc actuellement sélectionnés en blocs normaux.
Cela permet de supprimer le status d'entité et de remettre toutes les caractéristiques d'un bloc à zéro comme lorsque vous l'avez créé.
Fonction très utile
Texture Application [MAJ+A]
Ouvre l'outil d'application de textures qui permet de texturer blocs et entités bloc au sein de votre map. TODO
Fonction indispensable
Replace Textures...
Ouvre l'outil de remplacement de textures qui permet de remplacer une texture de votre map par une autre,
et ce sur tous les blocs à la fois. TODO
Texture Lock [MAJ+L]
Active/désactive le verrouillage des textures sur les blocs et entité lors de leur déplacement.
Activé, il permet de bouger un bloc ou une entité sans déranger l'alignement de ses textures.
Désactivé, les textures du bloc ou de l'entité ne suivent pas le déplacement du bloc.
Il y a certains moment où l'on préfère déplacer les blocs sans perturber ses textures et d'autres où cela est plus génant qu'autre chose..
notamment pour des textures qui se répêtent où il n'est pas nécessaire de garder l'alignement de la texture.
Fonction très utile
Sound Browser [CTRL+MAJ+S]
Ouvre le navigateur de sons qui permet de naviguer parmi tous les sons disponibles dans le jeu pour lequel vous mappez. TODO
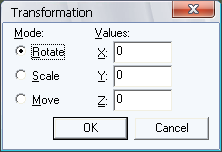
Transform [CTRL+M]
Ouvre l'outil permettant de transformer un bloc via des coordonnées et des facteurs.
Il est ainsi possible de changer de place un bloc selon un certain nombre d'unités très précis vers le haut, la gauche, la droite ou le bas.
Il est également possible de lui appliquer une rotation d'un certain nombre de degrés dans n'importe quel sens.
Enfin, il vous pouvez également multiplier sa hauteur, largeur et/ou longueur par un certain facteur.
Bien que l'outil soit un peu étrange à utiliser et à comprendre, il devient vite indispensable lorsque vous avez des transformations
très précises à opérer sur un ou plusieurs blocs.
Snap Selected to Grid [CTRL+B]
Permet d'aligner le ou les objets actuellement sélectionnés avec la grille des vues 2D.
Si plusieurs objets sont sélectionnés, tous les objets seront déplacés en fonction du bloc le plus en bas à gauche de tous ceux sélectionnés.
Snap Selected to Grid Individually [CTRL+MAJ+B]
Permet d'aligner individuellement tous les objets sélectionnés avec la grille.
Ce qui signifie que si deux objets sont sélectionnés, ils seront alignés chacun leur tour en fontion de leur position sans tenir compte de la position des autres objets.
Center Origins
Replace le point d'origine de certaines entités à leur position de départ.
Si par exemple vous avez déplacé un axe de rotation ou un centre de gravité et que vous souhaitez le replacer à sa position par défaut, sélectionnez l'entité et utilisez cette fonction.
Fonction relativement inutile
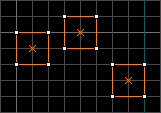
Align Objects
Aligne tous les objets sélectionnés les uns aux autres.
Selon que vous choisirez Left (gauche), Top (haut), Right (droite) ou Bottom (bas) les objets seront alignés les uns aux autres
en fonction de l'objet situé le plus à gauche, en haut, à droite ou en bas.
Très pratique lorsque les objets se situent à des coordonnées difficilement atteignables avec le déplacement des blocs par la souris.
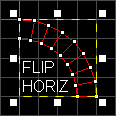
Flip Objects
Permet d'effectuer une transformation de type "miroir" sur un ou plusieurs objets sélectionnés.
En pratique cela permet d'effectuer une transformation d'un objet selon un axe de symétrie horizontal ou vertical.
Il vous faudra préalablement sélectionner la vue 2D dans laquelle vous souhaitez placer l'axe de symétrie.
Si vous effectuez un flip horizontal dans la vue de dessus, l'objet sera inversé selon le plan Z/Y,
et si vous y effectuez un flip vertical, l'objet sera inversé selon le plan Z/X.
C'est assez compliqué à expliquer mais beaucoup plus simple à comprendre en le faisant.
Fonction très utile
Create Prefab [CTRL+R]
Créé un préfab Hammer (objet préfabriqué) avec le ou les objets sélectionnés.
Il vous sera demandé de donner un nom au préfab pour l'enregistrer. TODO
Fonction relativement inutile
Options
Ouvre la fenêtre de configuration des options de Valve Hammer Editor. TODO
![[LE MENU FENÊTRE]](images/tuto_notice/menubar_window.gif)
New Window
Ouvre une nouvelle fenêtre pour la map actuellement ouverte.
Permet donc d'avoir plusieurs instances de la même map affichées simultanément
(relativement inutile sauf si vous avez désactivé l'affichage du type "4 vues").
Fonction relativement inutile
Cascade
Comme son nom l'indique, cascade toutes les fenêtres ouvertes pour les mettre les unes à la suite des autres
(rangement automatique des fenêtres de type Windows).
Tile
Place toutes les fenêtres ouvertes en mosaïque de façon à pouvoir toutes les voir en même temps
(rangement automatique des fenêtres de type Windows).
Arrange Icons
Inconnu (mais sûrement relativement inutile).
Messages
Active/désactive la fenêtre messages de Valve Hammer Editor.
Cette fenêtre sert à reporter toutes les erreurs de VHE qui ne sont pas liées à votre map.
Comme les erreurs de chargement, d'affichage, de configuration, de FGD et ainsi de suite.
Fonction relativement inutile
Fenêtres ouvertes
Juste en dessous se trouve la liste de toutes les maps actuellement ouvertes dans Valve Hammer Editor.
Très pratique si vous désirez passer de l'une à l'autre sans réduire vos fenêtres.
![[LE MENU AIDE]](images/tuto_notice/menubar_help.gif)
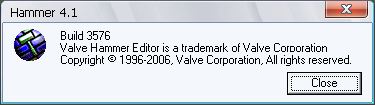
About
Affiche des informations sur votre version actuelle de Valve Hammer Editor
(numéro de version et numéro de build).
Dit comme ça, on dirait vraiment que ça ne sert à rien, mais si jamais vous avez un jour besoin de comparer votre version de Valve Hammer Editor
avec une version requise pour effectuer certaines manipulations, par exemple... et bien vous serez bien content de savoir que ça se trouve ici !
Fonction relativement inutile quand même
IV.1. La barre de configuration des vues
![[BARRE DE CONFIGURATION DES VUES]](images/tuto_notice/mapviewbar.png)
La barre de configuration des vues est la première partie de la barre d'outils située sous la barre de menus.
Elle contient 6 fonctions différentes, 4 plutôt utiles et 2 plutôt inutiles.
Toggle Grid
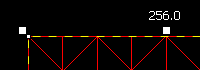
 Cette fonction sert à activer/désactiver l'affichage de la grille.
Cette fonction sert à activer/désactiver l'affichage de la grille.
Une fois désactivée, la grille est toujours présente, mais simplement invisible.
Ce qui signifie que les blocs sont toujours alignés selon la grille mais que l'on ne peut plus vraiment savoir où se trouvent les carreaux.
Fonction relativement inutile
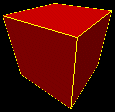
Toggle 3D Grid
 Cette fonction sert à activer/désactiver l'affichage de la grille dans la vue 3D.
Cette fonction sert à activer/désactiver l'affichage de la grille dans la vue 3D.
Une fois activée, la grille est affichée sur les éléments sélectionnés dans la vue 3D.
Il faut savoir que la grille ne s'affichera dans la vue 3D que sur les blocs sélectionnés et uniquement si vous vous trouvez assez proche de l'objet sélectionné.
Plus la grille est réglée sur une taille petite, et plus il faut s'approcher de l'objet pour la grille dans la vue 3D.
Fonction relativement inutile
Smaller Grid [ALT GR+(] & Larger Grid [ALT GR+)]
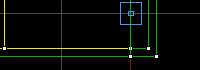

Ces deux boutons permettent d'agrandir ou de rétrécir la taille des carreaux de la grille des vues 2D.
Permet donc d'augmenter ou diminuer la précision du mapping.
Si vous souhaitez réaliser un objet de 16 unités de long, vous devrez préalablement régler la précision de la grille sur au moins 16 unités.
(uniquement si l'option Snap to Grid est activée).
Fonction très utile
Load & Save window state

Ces boutons servent à sauvegarder et recharger la configuration des fenêtres lorsque vous utilisez la configuration "Use independent window".
Fonction relativement inutile
IV.2. La barre d'options de mapping
![[BARRE D'OPTIONS DE MAPPING]](images/tuto_notice/mapoperationsbar.png)
La barre d'outils de mapping est la deuxième partie de la barre d'outils située sous la barre de menus.
Elle contient au jour d'aujourd'hui 25 fonctions de toutes sortes qui servent aussi bien à interagir avec les blocs, les textures, les entités et l'architecture qu'à configurer les vues pour aider au mapping.
Carve With Selected Objects

Cette fonction permet de creuser tout bloc qui est en contact avec le ou les blocs actuellement sélectionnés.
Il est déconseillé d'utiliser la fonction Carve car elle génère des découpes invalides et entraine toute sorte de problèmes d'optimisation et de leaks
( voir ce cours pour en savoir plus).
Fonction relativement inutile
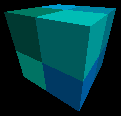
Group Selected Objects
 Fonction de groupage de bloc.
Fonction de groupage de bloc.
Regroupe tous les blocs sélectionnés de façon à pouvoir tous les sélectionner en même temps d'un seul clic la prochaine fois.
Les blocs groupés sont affichés d'une même couleur lorsque vous avez configuré la vue 3D en mode wireframe ou flat shaded.
Cette fonction est liée à la barre de choix du mode de sélection.
Fonction très utile
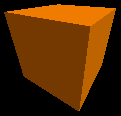
Ungroup Selected Objects
 Fonction de dégroupage de bloc.
Fonction de dégroupage de bloc.
Supprime un groupe précédemment créé via la fonction Group ci-dessus.
Permet également de désolidariser des blocs qui ont été automatiquement mis en groupe,
comme les parties d'une arche ou les murs d'un bloc creusé via la fonction hollow.
Toggle Group Ignore
 Active/désactive la prise en compte des groupes créés via la fonction Group
Active/désactive la prise en compte des groupes créés via la fonction Group.
Cette fonction n'est pas vraiment une fonction en elle-même mais plutôt une manière détournée de changer le mode de sélection.
En l'activant, les groupes ne seront plus pris en compte lors de la sélection.
Un bloc faisant partie d'un groupe sera sélectionné seul et non avec son groupe.
Cette fonction est liée à la barre de choix du mode de sélection.
Hide Selected Objects
 Permet de cacher le ou les objets sélectionnés
Permet de cacher le ou les objets sélectionnés en les plaçant dans un visgroup caché, créé pour l'occasion, ou dans un visgroup existant.
Fonction relativement inutile
Hide Unselected Objects
 Permet de cacher le ou les objets qui ne sont pas sélectionnés
Permet de cacher le ou les objets qui ne sont pas sélectionnés en les plaçant dans un visgroup caché, créé pour l'occasion, ou dans un visgroup existant.
Fonction relativement inutile
Cut

La célèbre fonction couper très utile dans la plupart des logiciels, mais bien moins utile dans Valve Hammer Editor.
Permet de mettre les objets sélectionnés en mémoire et de supprimer cette partie de la map jusqu'à une utilisation de la fonction coller.
Dangereux dans le sens ou les données en mémoire seront perdues si VHE plante ou si autre chose est coupé ou copié.
Préferez déplacer les objets avec la souris directement dans les vues 2D plutôt que de les couper/coller.
Copy

Effectue une copie en mémoire des objets sélectionnés en mémoire afin d'en obtenir un double identique en utilisant la fonction coller.
À l'instar de la fonction couper ci-dessus, il est plus ou moins déconseillé d'utiliser la fonction copier de Valve Hammer Editor dans le sens où elle ne copie pas un objet à l'exact.
Ses coordonnées sont faussées dans tous les plans et l'objet copié/collé ne se retrouve pas au même endroit que son modèle.
Si cela ne vous dérange pas, tant mieux, mais nous verrons un raccourci clavier bien plus utile pour copier/coller par la suite.
Paste

La fonction coller permet de sortir de la mémoire un objet précédemment copié ou coupé
et de le repositionner sur la map actuellement ouverte en perdant malheureusement toutes les informations de coordonnées.

Toggle Cordon State

Cette fonction ainsi que la suivante sont toutes deux liées.
Elles permettent de gérer le cordon qui permet lui même de déterminer ce qui va être compilé dans votre map.
Cette fonction permet d'activer/désactiver le cordon placé via la fonction décrite juste après.
Une fois le cordon activé, seul ce qui se trouve à l'intérieur du rectangle rouge reste actif.
Le reste est caché en attendant que vous désactiviez à nouveau le cordon.
Fonction très utile
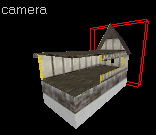
Edit Cordon Bounds

Cette fonction ainsi que la précédente sont toutes deux liées.
Elles permettent de gérer le cordon qui permet lui même de déterminer ce qui va être compilé dans votre map.
Pour faire simple, le cordon permet de dessiner une zone sur votre map et d'activer uniquement ce qui se trouve dans cette zone.
Si vous avez une map immense et que la compilation prend 10h ou que votre ordinateur rame dans Valve Hammer Editor car il y a trop de détails, entourez la partie de votre map que vous souhaitez garder et cliquez sur le bouton juste avant "Toggle Cordon State".
De cette façon, seul ce qui se trouve dans le cordon sera affiché et compilé.
Cela permet de tester une partie de sa map en compilation "full" sans pour autant attendre une compilation de plusieurs heures si toute la map avait dû être compilée.
Fonction très utile
Toggle Select-by-handles

 Active/désactive la sélection des objets uniquement par leur centre dans les vues 2D.
Active/désactive la sélection des objets uniquement par leur centre dans les vues 2D.
Au centre de chaque objet se trouve une petite croix indiquant justement.. le centre de l'objet..
Si cette fonction est activée, il ne sera plus possible de sélectionner les objets autrement qu'en cliquant sur cette petite croix.
En désactivant la fonction, vous pourrez sélectionner les objets par leur centre ou par leurs côtés.
Toggle auto-selection
 Active/désactive la sélection automatique des objets détourés.
Active/désactive la sélection automatique des objets détourés.
En temps normal, quand aucun outil n'est activé, vous pouvez dessiner des rectangles de sélection dans les vues 2D.
Cela permet de sélectionner plusieurs objets à la fois comme vous pouriez le faire dans l'explorateur de fichiers de Windows.
En activant cette fonction, il ne sera plus nécessaire de cliquer sur [ENTRÉE] pour sélectionner les objets touchant le rectangle de sélection dessiné.
Une fois le bouton de la souris relaché, tous les objets en contact avec le rectangle seront automatiquement sélectionnés.
Texture Lock
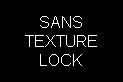
 Active/désactive le verrouillage des textures sur les blocs et entités lors de leur déplacement.
Active/désactive le verrouillage des textures sur les blocs et entités lors de leur déplacement.
Activé, il permet de bouger un bloc ou une entité sans déranger l'alignement de ses textures.
Désactivé, les textures du bloc ou de l'entité ne suivent pas le déplacement du bloc.
Il y a certains moment où l'on préfère déplacer les blocs sans perturber ses textures et d'autres où cela est plus génant qu'autre chose..
notamment pour des textures qui se répêtent où il n'est pas nécessaire de garder l'alignement de la texture.
Fonction très utile
Scaling Texture Lock
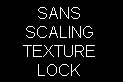
 Active/désactive le verrouillage des textures sur les blocs et entités lors de leur redimensionnement.
Active/désactive le verrouillage des textures sur les blocs et entités lors de leur redimensionnement.
Activé, il permet de redimensionner un bloc ou une entité sans déranger l'alignement de ses textures.
Désactivé, les textures du bloc ou de l'entité ne suivent pas le redimensionnement du bloc.
Il y a certains moment où l'on préfère redimensionner les blocs sans perturber ses textures et d'autres où cela est plus génant qu'autre chose..
notamment pour des textures qui se répêtent où il n'est pas nécessaire de garder l'alignement de la texture.
Fonction très utile
Align to World/Face
 Change l'alignement des textures du style "World" au style "Face".
Change l'alignement des textures du style "World" au style "Face".
L'alignement selon le monde (World) aligne les textures selon les coordonnées des grilles.
L'alignement selon les faces aligne les textures en fonction de chaque face de chaque objet.
(changement de référentiel pour l'origine des textures)
Fonction relativement inutile
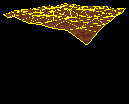
Disp Mask Solid
 Active/désactive l'affichage des faces non-displacées d'un bloc partiellement displacé.
Active/désactive l'affichage des faces non-displacées d'un bloc partiellement displacé.
En l'activant, les faces situées par exemple sur les côtés d'un bloc dont le sommet a été displacé seront affichées bien que non prises en compte à la compilation.
En le désactivant, ces faces seront automatiquement cachées.
Fonction relativement inutile

Disp Mask Walkable
 Active/désactive l'affichage des polygones d'un displacement où le joueur ne peut pas évoluer
Active/désactive l'affichage des polygones d'un displacement où le joueur ne peut pas évoluer
En l'activant, les faces trop pentues d'un displacement (où le joueur ne peut pas se tenir debout sans glisser) seront affichées en jaune.
Cela permet par exemple de rendre des endroits inaccessibles en empêchant le joueur de pouvoir grimper une surface.
Displacement Edge Collapse
 Active/désactive l'affichage des sommets d'un displacement qui ont été SEW par extension.
Active/désactive l'affichage des sommets d'un displacement qui ont été SEW par extension.
Cette phrase compliquée veut simplement dire que lorsque vous placez deux displacements de taille différente l'un à côté de l'autre
et que vous utilisez la fonction Sew, les sommets du plus petit displacement qui n'ont pas d'équivalent sur le plus grand seront marqués d'un cube violet.
TODO IMAGE
Fonction relativement inutile
Run Map!
 Ouvre la fenêtre de compilation
Ouvre la fenêtre de compilation de la map actuellement ouverte.
Permet de compiler votre map au format Source pour la rendre jouable dans le jeu Source pour lequel vous le souhaitez. TODO
Fonction très utile
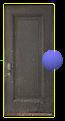
Toggle Helpers
 Active/désactive l'affichage des helpers.
Active/désactive l'affichage des helpers.
Les helpers servent à représenter dans les vues 2D et 3D les axes de rotation, les centres de gravité et les points particuliers de certaines entités.
Activer cette fonction permet par exemple de déplacer l'axe de rotation d'une entité en changeant simplement de place la boule située en son centre
(et donc sans toucher aux coordonnées textuelles dans les options de l'objet).
Fonction très utile
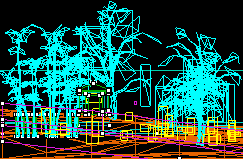
Toggle Models in 2D
 Active/désactive l'affichage des models 3D
Active/désactive l'affichage des models 3D dans les vues 2D de l'éditeur.
Permet de voir les displacements et les models en mode fil de fer dans les vues 2D.
Très utile pour placer un model ou un displacement précisément par rapport à des blocs.
Fonction très utile
Toggle model fade preview
 Active/désactive la prévisualisation de la distance de disparition des models dans la vue 3D.
Active/désactive la prévisualisation de la distance de disparition des models dans la vue 3D.
L'activer signifie que si vous avez défini un model comme devant disparaître à partir de 1000 unités, non seulement vous le verrez dans le jeu, mais vous le verrez également dans Valve Hammer Editor.
En le désactivant, les models ne disparaîtront pas dans VHE mais disparaîtront bien dans le jeu.
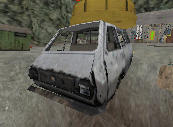
Show collision model wireframe
 Active/désactive l'affichage des models de colision physique dans les vues 3D ou 2D.
Active/désactive l'affichage des models de colision physique dans les vues 3D ou 2D.
En pratique, un model n'est pas pris en compte en lui même par le moteur physique des jeux.
Le modèle de colision serait bien trop compliqué, c'est pourquoi chaque model (ou presque) possède un modèle de colision.
En activant cette fonction, vous ferez apparaitre le modèle de colision de chaque model.
IV.3. La barre d'annulation
![[BARRE D'ANNULATION]](images/tuto_notice/undobar.png)
La barre d'annulation est la troisième et dernière partie de la barre d'outils située sous la barre de menus.
Elle contient au jour d'aujourd'hui 2 fonctions utiles mais plus facilement accessibles depuis les raccourcis claviers.
Undo [CTRL+Z]
 Annule la dernièrement action effectuée.
Annule la dernièrement action effectuée.
Une de vos meilleures amies dans ce logiciel.
Si vous commettez une erreur en mappant, ayez le reflexe Undo (CTRL+Z).
Le nombre d'actions annulables est configurable dans les options du logiciel.
Fonction très utile
Redo [CTRL+Y]
 Recommence la dernièrement action annulée.
Recommence la dernièrement action annulée.
Si vous avez annulé une action pour une raison quelconque, vous pourrez annuler l'annulation et donc revenir à l'état initial.
Fonction très utile
![[BARRE D'OUTILS DE MAPPING]](images/tuto_notice/maptoolsbar.png)
La barre d'outils de mapping est la barre la plus importante dans votre utilisation de Valve Hammer Editor 4.
Elle contient tous les outils nécessaires à la construction de votre map, c'est grâce à ses 11 fonctions que vous pourrez ériger vos blocs et placer vos entités sur votre map.
Magnify [MAJ+G]

Outil de zoom avant et arrière ne fonctionnant que dans les vues 2D.
En cliquant sur cet outil, vous changez de curseur pour une petite loupe qui vous permet de zoomer en avant via le bouton gauche de la souris et en arrière via le bouton droit.
Bien que zoomer soit très utile dans ce logiciel, je vous conseille plutôt d'utiliser la molette de votre souris (si tant est qu'elle en possède une).
En faisant rouler la molette vers l'avant, vous zoomez vers l'avant, et vice-versa.
De plus, cette manipulation fonctionne également dans la vue 3D contraitement à l'outil Magnify.
Fonction relativement inutile
Camera [MAJ+C]

Outil de déplacement de la caméra permettant de naviguer dans votre map via la vue 3D.
En cliquant sur cet outil, vous activez l'outil de déplacement dans la vue 3D.
A l'instar de tous les logiciels de création 3D, je suppose que vous aurez au début beaucoup de mal à dompter le déplacement dans la vue 3D.
Mais contraitement à plusieurs autres logiciels de 3D que j'ai pu tester, la caméra de Valve Hammer Editor devient très instinctive au bout d'un moment car tout les déplacements peuvent se faire à la souris.
Je vais vous expliquer comment dompter cette vue :
Activer l'outil caméra est totalement inutile dans le sens ou la barre d'espace de votre clavier fait de même.
Tant que vous maintenez la barre enfoncée, l'outil reste activé, et dès que vous relachez, vous repassez à l'outil que vous utilisiez juste avant.
Ce qui est, je vous l'accorde, TRÈS utile.
Pour se déplacer dans la vue 3D maintenez [ESPACE] enfoncé et utilisez votre souris pour vous déplacer.
Le bouton de gauche permet de regarder aux alentours sans vous déplacer.
Le bouton de droite permet de déplacer la caméra vers le haut, le bas et sur les côtés.
Exactement (ou presque) comme dans un FPS !
Pour avancer, rien de plus simple, maintenez les deux boutons de la souris et allez vers l'avant ou l'arrière (même fonction que la roulette).
Voilà ! Maintenant, si vous souhaitez faire le tour d'un objet par exemple, il vous suffit de faire aller la souris sur le côté et d'alterner le bouton droit et gauche.
Ca peut paraître déroutant, mais on s'y fait vite et on fini vraiment par aller très vite dans la vue 3D grâce à cette technique.
Technique qui fonctionne aussi dans les vues 2D ! Alors profitez en au lieu d'utiliser les barres de scroll.
Si vous ne devez retenir qu'une chose, retenez la barre d'espace car l'autre méthode qui consiste à appuyer sur Z et utiliser ZQSD et la souris pour se déplacer n'est prévue que pour les claviers qwerty (autrement dit WASD, pas très pratique).
Fonction relativement inutile
Toggle Texture Application [MAJ+A]

Ouvre l'outil d'application de textures qui permet de texturer blocs et entités bloc au sein de votre map.
Cet outil permet de texturer chaque face de chaque objet individuellement et permet également la gestion des displacements.
Plus d'informations ici.
Fonction indispensable
Apply current texture

Cette fonction permet de texturer intégralement le ou les objets actuellement sélectionnés avec la texture choisie dans la barre de textures.
Toutes les faces du ou des objet sélectionnés seront retexturées mais les coordonnées et déformations des textures de chaque face ne seront pas pour autant perdues.
Apply decals [MAJ+D]

Active l'outil d'application de decals.
Les decals sont des textures qu'il est possible de superposer à d'autres textures pour leur donner un effet différent.
Il est ainsi possible d'appliquer un grafiti sur un mur ou une bouche d'égout sur du bitume et plus généralement, on peut faire ce que l'on souhaite
jusqu'à superposer plusieurs decals de n'importe quel type sur n'importe quelle texture.
Il est néanmoins conseillé d'utiliser une texture partiellement transparente pour le decal, ou du moins, dont les bords ne jurent pas avec la texture située en dessous.
Une fois l'outil activé, vous n'avez qu'à cliquer sur la face de l'objet qui vous convient et la texture actuellement sélectionnée dans la barre de textures sera automatiquement appliquée sur la face cliquée.
C'est très rapide, très puissant et cela permet bien souvent de rompre la monotonie d'une grande surface de la même texture.
De plus, si la texture du decal ne vous plait pas après application, vous pouvez vous rendre dans ses propriétés (ALT+ENTRÉE) et changer de texture très facilement.
Apply overlays [MAJ+O]

Active l'outil d'application d'overlays.
Les overlays sont une sorte de decals (voir ci-dessus) dont la taille est modifiable et qui peuvent être déformés à volonté.
Contrairement aux decals qui sont rigides et fixes, il est possible d'effectuer une rotation sur un overlay, de changer sa hauteur ou les faces sur lequel il s'applique.
Il est ainsi possible d'appliquer un grafiti sur un mur puis de le redimensionner pour qu'il fasse la taille du mur.
Il est également possible de superposer plusieurs overlays de n'importe quel type sur n'importe quelle texture.
Il est néanmoins conseillé d'utiliser une texture partiellement transparente pour l'overlay, ou du moins, dont les bords ne jurent pas avec la texture située en dessous.
Une fois l'outil activé, vous n'avez qu'à cliquer sur la face de l'objet qui vous convient et la texture actuellement sélectionnée dans la barre de textures sera automatiquement appliquée sur la face cliquée.
C'est très rapide, beaucoup plus puissant que les decals et cela permet bien souvent de rompre la monotonie d'une grande surface de la même texture.
De plus, si la texture de l'overlay ne vous plait pas après application, vous pouvez vous rendre dans ses propriétés (ALT+ENTRÉE) et changer de texture très facilement.
Fonction très utile
Vertex tool [MAJ+V]

Dernier outil de cette barre, le Vertex tool est probablement l'outil le plus puissant mais aussi le plus dangereux de ce logiciel.
Il permet comme son nom l'indique d'effectuer des modifications directement sur les sommets et les côtés des blocs.
Il possède également trois modes de fonctionnement qui sont tous relativement identiques (cliquez plusieurs fois sur l'outil pour changer de mode).
Il permet de réaliser des structures beaucoup plus complexes que la normale en effectuant des modifications directement sur des parties précises d'un bloc.
Vous pouvez ainsi aisément transformer un cube en cylindre ou un pavé en pyramide.. simplement en déplaçant, supprimant et/ou créant de nouveaux sommets ou côtés à votre objet.
Les carrés blancs représentent les sommets des objets tandis que les carrés jaunes représentent leurs côtés.
Si vous sélectionnez un carré jaune et que vous effectuez la combinaison de touches [CTRL+F], vous avez la possibilité de créer un nouveau sommet.
De plus, en superposant deux sommets ou deux côtés, il vosu sera demandé si vous souhaitez fusionner les deux sommets/côtés.
Ceci est très utile par exemple si vous souhaitez transformer un pavé en prisme.
Vous pouvez bien sûr déplacer les sommets et côtés à votre guise, mais prenez garde !
Il est très facile de corrompre certains blocs à cause de cet outil, même sans le vouloir.
Il faut garder en tête une règle PRIMORDIALE, il est INTERDIT de générer un bloc concave.
Tous les blocs doivent être convexes et donc ne posséder aucun renfoncement.
Si vous souhaitez effectuer un renfoncement dans un bloc, vous aurez besoin de l'outil clipping pour générer plusieurs blocs.
Si vous avez régulièrement du mal à visualiser des points et des plans dans l'espace, alors cet outil n'est pas fait pour vous.
Fonction très utile
V. La barre de choix du mode de sélection
![[BARRE DE CHOIX DU MODE DE SÉLECTION]](images/tuto_notice/selectionmodebar.png)
La barre de choix du mode de sélection est située (par défaut) en haut à droite de Valve Hammer Editor.
Elle contient 3 boutons permettant de changer le mode de sélection des objets de votre map.
Elle régit la façon dont les objets vont être considérés lors de leur sélection dans les vues 2D et 3D.
* La sélection de type Groups ne prend en compte que les groupes
* La sélection de type Objects ne prend en compte que les entité
* La sélection de type Solids ne prend en compte que les objets
La sélection de type Groups
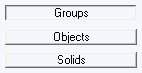

Tout au long de la description des 3 modes de sélection existants, je vais utiliser un même exemple afin d'illustrer la façon de chacun des modes.
Ce mode de sélection permet de sélectionner les objets en fonction du groupe auquel ils appartiennent.
Un groupe est un ensemble d'objets rassemblés souvent en fonction de leur appartenance à un même morceau d'architecture ou un même objet
dans le but de pouvoir sélectionner tous ces objets en même temps lorsque l'on clique sur l'un des objets du groupe.
Même si ca ne parait pas clair comme cela, nous allons prendre un exemple très simple :
Ce tonneau est constitué de 4 morceaux distincts :
le corps du tonneau (réalisés grace à un bloc displacé sur 4 faces pour lui donner une allure arrondie),
l'avant (réalisé grace à un cylindre et une arche pour faire le cerclage),
l'arrière (réalisé avec un cylindre) et les pieds (réalisés avec 3 blocs chacun).
Ce qui nous fait au total 25 objets différents (1 pour le corps, 17 pour l'avant, 1 pour l'arrière et 6 pour les pieds).
Maintenant imaginez qu'on ait besoin de déplacer ce tonneau.
Il va falloir sélectionner les 25 blocs pour pouvoir tous les déplacer en même temps.
C'est long, c'est fastidieux et c'est une perte de temps. C'est pour ca que la fonction Group existe (voir cette partie du cours).
Il suffit de sélectionner une fois l'ensemble du tonneau et de grouper les 25 objets pour pouvoir sélectionner l'ensemble du tonneau en une seule fois.
Mais à une condition : il faut absolument que le mode de sélection soit réglé sur Groups pour que lorsque vous cliquerez sur un des objets du tonneau, l'ensemble du tonneau soit sélectionné.
Le mode de sélection Groups permet donc de sélectionner les groupes d'objets en un seul clic et non plus les objets en eux-mêmes.
Cliquez sur le tonneau pour voir ce qui se produit si on sélectionne l'un des objets du tonneau.
(Si l'objet cliqué ne fait pas partie d'un groupe, la sélection se comporte en mode Objects)
Fonction très utile
La sélection de type Objects
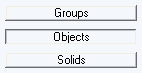

Ce mode de sélection permet de sélectionner les objets en fonction de l'entité auxquels ils appartiennent.
Une seule entité peut être composée de plusieurs blocs différents afin de limiter le nombre d'entités sur la map.
Nous allons reprendre le même exemple que précédemment pour illustrer cette fonction :
Nous l'avons vu, ce tonneau est constitué de 4 morceaux distincts.
Ce qu'il faut également savoir c'est que chaque morceau est en fait une entité func_detail.
L'avant est un func_detail, l'arrière aussi, ainsi que chacun des pieds.
Chaque pied étant composé de 3 blocs, cela fait donc 2 func_detail composés de 3 blocs.
Idem pour l'avant, composé de 17 blocs réunis en un seul et même func_detail.
Maintenant imaginez qu'on ai besoin de supprimer l'avant du tonneau.
Il va falloir sélectionner les 17 blocs composant l'avant pour pouvoir tous les supprimer.
C'est long, c'est fastidieux et c'est une perte de temps. C'est ici que le mode de sélection Objects intervient.
Étant donné que l'avant n'est en fait qu'une seule et même entité func_detail, en réglant le mode de sélection sur Objects, je peux sélectionner les entités dans leur ensemble et plus seulement les blocs un par un.
Il suffit donc de sélectionner n'importe lequel des blocs de l'avant pour tous les sélectionner (puisque, je vous le rappelle, ils font partie du même func_detail).
Le mode de sélection Objects permet donc de sélectionner les entités en un seul clic et non plus les objets en eux-mêmes.
Cliquez sur l'avant du tonneau pour voir ce qui se produit si on sélectionne l'un des objets de l'avant du tonneau.
(Si l'objet cliqué ne fait pas partie d'une entité, la sélection ne prend en compte que l'objet)
Fonction très utile
La sélection de type Solids
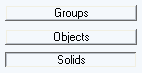

Ce mode de sélection permet de sélectionner les blocs et uniquements les blocs.
Il ne prend pas en compte les entités composées de plusieurs blocs et encore moins les groupes d'objets.
Il est ainsi possible de sélectionner chaque bloc indépendamment de son appartenance à une entité ou un bloc.
Nous allons encore reprendre l'exemple précédent pour illustrer la fonction :
Nous l'avons vu, ce tonneau est constitué de 25 blocs distincts.
Même s'il est parallèlement composé d'un bloc displacé et de 4 func_detail et même s'il est constitué d'un groupe de 25 objets,
la fonction de sélection Solids va passer outre les entités et les groupes.
Imaginez que, ce coup-ci, on ait besoin de sélectionner uniquement la paroi avant du tonneau (sans le cerclage qui va avec).
Puisque cet avant fait partie du groupe "tonneau" (ensemble des 25 blocs du tonneau) et qu'il fait également partie de l'entité func_detail "avant du tonneau" (le func_detail de 17 blocs),
il va falloir impérativement utiliser le mode de sélection Solids pour s'en sortir.
Le mode de sélection Solids permet donc de sélectionner les blocs et non plus les groupes ou les entités.
Il faut savoir qu'un groupe d'objet peut également être composé de plusieurs entités point.. par exemple, un groupe de 4 info_player_start.
Dans ce cas, la fonction de sélection Solids permet également de sélectionner les info_player_start indépendamment de leur groupe (tout comme la fonction de sélection par Objects)
Cliquez sur l'avant du tonneau pour voir ce qui se produit si on sélectionne l'avant du tonneau.
Une autre chose à savoir sur la sélection de type Solids :
Si vous sélectionnez une entité composée d'un ou plusieurs blocs via ce mode de sélection, vous ne pourrez plus avoir accès à ses propriétés, car l'entité sera alors considérée comme un bloc normal.
De même, si vous copiez/collez une entité dans ce mode de sélection, vous obtiendrez bien une copie du ou des blocs composant l'entité, mais il n'auront plus le statut d'entité.
Faites donc bien attention car ce mode de sélection oublie vraiment de prendre en compte les groupes et entités.
Fonction très utile
VI. La barre de textures
![[BARRE DE TEXTURES]](images/tuto_notice/texturebar.png)
La barre de textures permet de choisir la texture à utiliser pour texturer les nouveaux blocs créés. Tout bloc créé, de n'importe qu'elle forme qu'il soit, sera texturé entièrement avec la texture choisie ici. Cela ne permet pas de texturer efficacement les blocs car les textures appliquées ne sont ni alignées ni dimensionnées à la bonne taille. Pour texturer précisément un bloc, utilisez l'outil Texture Application (TODO).
Pour choisir une texture, vous avez deux possibilités. Ou bien vous utilisez la liste déroulante, mais ce n'est pas très pratique, ou bien vous cliquez sur Browse pour ouvrir le navigateur de textures. La liste déroulante sert surtout à retrouver rapidement les dernières textures utilisées (qui apparaissent en haut de la liste).
Quand à la fonction Replace, elle permet de remplacer toutes les occurences d'une même texture de la map par une autre texture sans toucher aux alignements, aux tailles et coordonnées des textures. Nous allons voir ces deux outils (le navigateur de textures et la fonction Replace) juste après.
VI.1. Le navigateur de textures
Le navigateur de textures qu'est-ce que c'est ? C'est un outil qui vous permet de naviguer parmis toutes les textures disponibles dans le jeu pour lequel vous êtes en train de développer. Je vous prévient tout de suite, c'est un outil TRÈS lourd et TRÈS gourmand en mémoire, à lui seul, il peut facilement faire grimper l'utilisation en mémoire de Valve Hammer Editor a plusieurs centaines de méga-octets, voire plus d'un giga-octet (bien qu'il soit désormais beaucoup moins gourmand qu'il ait pu l'être par le passé). Prévoyez donc un ordinateur équipé de pas mal de mémoire si vous désirez naviguer agréablement parmis les textures.
Trêve de blablah, voici donc le navigateur de textures :
![[NAVIGATEUR DE TEXTURES]](images/tuto_notice/texturebrowser.png)
Il est composé de 2 parties principales : la zone d'affichage des textures bien sûr, mais aussi un panneau donnant accès à tout un tas d'outils et d'options permettant de faciliter la navigation parmis ce qui peut se révéler être une bonne dizaine de milliers de textures (j'en ai personnellement ~environ~ 17000). Je vais donc vous apprendre à naviguer plus ou moins efficacement parmis toutes ces textures.
La liste déroulante "Size"
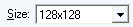
Cette liste déroulante vous permet de choisir la taille des miniatures qui sont affichées dans le navigateur de textures. Utiliser des miniatures plus petites (128x128) permet d'afficher beaucoup plus de miniatures à la fois, mais elles sont également beaucoup moins visibles. Utiliser des textures plus grandes (512x512) permet de percevoir tous les détails d'une texture, mais vous ne pouvez en afficher que très peu à la fois. Le bon compromis est donc d'utiliser des miniatures en 256x256.
Le champ "Filter"

Ce champ texte permet de filtrer les textures en fonction d'un mot. C'est la fonction que vous allez le plus utiliser dans ce navigateur de textures car il permet de réduire con-si-dé-ra-ble-ment le temps de recherche d'une texture. Le seul problème que vous allez probablement rencontrer, c'est qu'il faut y écrire des mots en anglais, et oui. Par exemple, si vous recherchez des textures métalliques, tapez "metal" dans le champ pour filtrer toutes les textures (oui ce n'est pas un très bon exemple anglais). Pour trouver des textures de plâtre, vous y taperez "plaster", et pour trouver des textures de béton vous y taperez "concrete".
Pour sauver les fesses de ceux qui ne parlent pas un mot d'anglais, il existe des listes de mots-clefs. Je vais vous en dresser une ici :
- wall : textures de toutes sortes pour les murs
- ceil : textures de toutes sortes pour les plafonds
- floor, flr : textures de toutes sortes pour les sols
- sky : textures de ciel
- brick : textures de briques
- building : textures de bâtiments
- concrete : textures de béton
- decals, overlays : Texture pour infodecal et info_overlay
- door : textures de portes
- effects, sprite : Textures spéciales (feu, halos de lumière, champs de force)
- glass : textures de vitres
- grass : textures d'herbe
- metal : textures métalliques
- models, props : textures utilisées par les modèles 3D (vous ne devez pas les utiliser)
- nature : textures naturelles (eau, herbe, roche, etc.)
- plaster : textures de plâtre
- rock : textures de roche
- stone : textures de pierre
- tile : textures de carrelage/tuiles
- tools : textures utilitaires
- water : textures d'eau
- win : textures de fenêtres
- wood : textures de bois
La case à cocher "Only used textures"
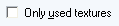
Cette case permet d'ajouter un nouveau niveau de filtrage de textures. Cochez cette case pour n'afficher que les textures actuellement utilisées dans votre map. C'est très utile pour éviter de rechercher une texture déjà utilisée quelque part dans votre map. De plus, cela permet de limiter l'utilisation d'un trop grand nombre de textures différentes au sein de votre map. Lorsque vous cherchez une texture, commencez d'abord par chercher dans la liste des textures déjà utilisées, vous avez peut-être déjà utilisé une texture similaire à celle que vous cherchez.
Le champ "Keywords"

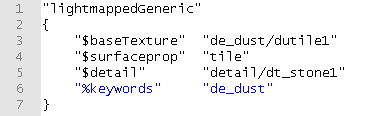
Ce champ texte permet de rechercher une texture en fonction des mots clefs spécifiés dans son fichier de texture. Je n'ai pas une très grande utilité de cette fonction, en général le nom des textures est bien suffisant pour trouver ce que l'on cherche. De plus, cette fonction doit lire dans toutes les textures si le mot clef demandé s'y trouve, ce qui veut dire qu'elle doit ouvrir et lire une dizaine de milliers de fichiers. Elle peut donc être très très longue à utiliser.
Sur l'image ci-contre, le mot clef de la texture est "de_dust" dans le fichier VMT de la texture.
Le bouton "Mark"

Ce bouton permet de sélectionner tous les blocs portant la texture actuellement sélectionnée. Ce bouton peut avoir deux utilisations différentes selon la façon dont vous avez accédé au navigateur de textures. Si vous y avez accédé via la barre de textures sur la droite de Valve Hammer Editor, alors elle va effectivement sélectionner tous les blocs portant la texture choisie sur au moins une des faces. Si par contre vous avez accédé au navigateur via l'outil Texture Application (TODO) alors la fonction va sélectionner uniquement les faces portant la texture choisie.
Le bouton "Replace"

Ce bouton permet d'ouvrir l'outil de remplacement de textures dont je vais expliquer le fonctionnement juste après celui du navigateur de textures.
Le bouton "Open Source"

Ce bouton permet d'ouvrir le fichier de description de la texture (fichier VMT) actuellement sélectionnée. Cela permet de modifier les propriétés d'une texture sans avoir à aller la chercher dans son dossier sur le disque dur. En cliquant sur ce bouton vous ouvrez directement le fichier VMT de la texture dans votre éditeur de texte par défaut (ne fonctionne pas avec les textures contenues dans les fichiers GCF).
Le bouton "Reload"

Ce bouton permet de recharger les textures que vous avez peut-être modifiées via le bouton "Open Source". Il faut absolument recharger les textures avant de pouvoir voir les modifications effectuées.
Les paramètres de textures

Ces 5 options ne fonctionnent pas vraiment correctement et ne sont pas non plus très utiles. Elles sont censées n'afficher que les textures contenant les paramètres cochés dans leur VMT.
VI.2. La fonction Replace
![[FONCTION REPLACE]](images/tuto_notice/replace.png)
La fonction Replace sert, comme son nom l'indique, à remplacer une texture par une autre au sein de votre map. C'est très très utile lorsque vous avez une texture trop gourmande que vous voulez remplacer par une moins gourmande ou une texture faussée à remplacer par une correcte.. ou même pour remplacer une texture qui ne vous plait plus par une plus à votre goût.
Choisissez la texture à remplacer avec le premier bouton Browse et choisissez sa remplaçante avec le deuxième.
Find
Ce champ contient le nom de la texture à rechercher puis à remplacer. Cliquez sur le bouton Browse pour choisir une texture via le navigateur de textures. La façon dont le texte entré dans ce champ est utilisé est contrôlé par la section "Action".
Replace
Ce champ contient le nom de la texture qui va remplacer celle située dans le champ Find. Cliquez sur le bouton Browse pour choisir une texture via le navigateur de textures. La façon dont le texte entré dans ce champ est utilisé est contrôlé par la section "Action".
Replace In
Cette section vous permet de spécifier quels objets de la map vont être affectés par le remplacement de textures. Vous pouvez choisir de remplacer parmi tous les objets (Everything) ou uniquement ceux sélectionnés (Marked). Vous pouvez également faire en sorte de remplacer parmis les objets actuellement cachés (Hidden objects too).
Action
Cette section vous permet de choisir quelle méthode de remplacement utiliser.
- Replace exact matches : Cette option est la plus couramment utilisée. Elle va replacer les textures en se basant sur le nom exact des textures spécifiées dans les champs Find et Replace.
- Replace partial matches : Cette option permet de remplacer les textures qui contiennent le texte entré dans le champ Find. Par exemple, en entrant "grille" dans le champ, cela remplacera les textures nommées "grille", "grille02" et "grille_large" mais pas "gril1" ni "grid". Toutes les textures contenant le terme seront remplacées par la texture entrée dans le champ Replace.
- Substitute partial matches : Cette option permet d'effectuer des remplacements d'une partie du nom d'une texture. Par exemple, si vous avez un groupe de textures avec "metal" dans leur nom ("metaldoor", "metalfloor", etc.) et désirez remplacer "metal" par "glass" ("glassdoor", "glassfloor", etc.) alors utilisez cette option. Entrez "metal" dans le champ Find et "glass" dans le champ Replace.
L'option qui suit (Do not replace textures (mark solids found)) permet de ne pas remplacer les textures mais uniquement de les sélectionner et la dernière option (Rescale texture coordinates for new size) permet de redimensionner la texture au cas ou la texture remplacée et la texture remplaçante ne seraient pas de la même taille.
VII. La barre de status
![[BARRE DE STATUS]](images/tuto_notice/statusbar.png)
La barre de status est la seule barre qui ne contient absolument aucune fonction mais qui n'est pas pour autant inutile.
Souvent délaissée et ignorée, la barre de status permet pourtant d'obtenir de nombreux renseignements sur ce qui est actuellement affiché dans les vues 2D et 3D.
La barre est divisée en 5 blocs principaux qui indiqueront toujours un type d'information similaire.
Information sur la sélection

Le premier bloc affiche des informations sur ce qui est actuellement sélectionné sur la map. Si vous sélectionnez un bloc qui n'est pas une entité, vous verrez apparaître quelque chose comme "solid with X faces" (bloc avec X faces). Si vous sélectionnez une entité, le nom et le type de l'entité apparaîtront à cet endroit (par exemple : "zombie1_surprise - npc_zombie" où zombie1_surprise est le nom donné à l'entité npc_zombie). Cela permet par exemple de savoir ce que vous sélectionnez lorsque plusieurs entités se superposent.
Coordonnées

Dans le deuxième bloc sont affichées les coordonnées actuelles de la position pointée par le curseur.
Les coordonnées dépendent de la vue 2D dans laquelle vous vous trouvez, si vous vous trouvez dans la vue de dessus et que les coordonnées sont @-4089,4557 cela signifie que le curseur se trouve à la coordonnée X -4089 et à la coordonnée Y 4557. Cela peut être très utile pour retrouver un bloc grâce à ses coordonnées (à la suite d'une erreur par exemple).
Taille de la sélection

Le troisième bloc indique la taille du ou des objets actuellement sélectionnés sur la map. Vous pourrez y lire la largeur, la longueur et la hauteur, suivies des coordonnées du centre de cette sélection (par exemple : "29w 23l 13h @(-3328 2779 38)"). Si par contre vous n'avez rien sélectionné, ce bloc peut servir à afficher la taille du rectangle de création d'un nouvel objet et d'une boîte de sélection.
Puissance du zoom

Ce bloc relativement inutile permet de savoir quel est le niveau de zoom de la vue 2D actuellement active. C'est totalement inutile car on a rarement (pour ne pas dire jamais) besoin de savoir à quel niveau de zoom on se trouve (il suffit de regarder si c'est trop ou trop peu).
Informations sur la grille

Et enfin, ce cinquième et dernier bloc permet de connaître la taille actuelle de la grille utilisée dans les vues 2D et si le snap to grid est activé. Cela permet de savoir en un clien d'oeil quelle est la précision du mapping, et si les objets vont se coller fidèlement à la grille ou non.
TODO : PRENDRE LES IMAGES DE : http://developer.valvesoftware.com/wiki/Category:Hammer_Toolbars
?. Les raccourcis clavier
- MAJ+S - Outil de sélection
- MAJ+G - Loupe/Zoom
- MAJ+C - Outil caméra
- MAJ+E - Outil de création d'entités
- MAJ+B - Outil de création de blocs
- MAJ+A - Outil d'application de textures
- MAJ+T - Texturer le bloc courant avec la texture courante
- MAJ+D - Outil d'application de decals
- MAJ+X - Outil de découpage clip
- MAJ+V - Outil de manipulation Vertex
?.2. Vues 2D/3D
- Ctrl+E - Centrer toutes les vues sur l'objet sélectionné
- MAJ+Q - Déselectionner tout
- [ - Réduire la grille
- ] - Agrandir la grille
- +/- - Zoomer/dézoomer (utiliser CTRL pour synchroniser les vues)
- MAJ+R - Activer/désactiver la grille
- MAJ+W - Activer/désactiver le 'Snap to Grid'
- ESPACE - Maintenez espace enfoncé et utilisez la souris pour bouger dans les vues 2D/3D
?.3. Vue 3D uniquement
- P - Activer/désactiver la grille 3D
- O - Affiche/cache les FPS et l'angle de la caméra
- Z - Activer/désactiver le mode de déplacement avec les touches WASD
- I - Afficher/cacher les bounding boxes des objets
- X - Activer/désactiver la modification des objets directement dans la vue 3D
?.4. Opération sur les blocs
- CTRL+G - Grouper les objets sélectionnés
- CTRL+U - Dégrouper les objets sélectionnés
- CTRL+MAJ+C - Creuser avec l'objet sélectionné (déconseillé)
- CTRL+H - Rendre l'objet sélectionné creux
- Enter - Créer le bloc ou placer l'entité après les avoir placés
- Alt+MAJ+C - Insérer un prefab
- CTRL+R - Créer un prefab avec les objets sélectionnés
- CTRL+T - Créer une entité avec les objets sélectionnés ou ajouter des objets à une entité sélectionnée
- CTRL+B - Coller les objets sélectionnés à la grille
- Alt+ENTREE - Ouvrir les propriétés du ou des objets sélectionnés
- CTRL+I - Flipper le ou les objets sélectionnés verticalement
- CTRL+L - Flipper le ou les objets sélectionnés horizontalement
- CTRL+C - Copier les objets sélectionnés dans le presse-papier
- CTRL+V - Colle les objets contenus dans le presse-papier
- CTRL+X - Déplacer les objets sélectionnés dans le presse-papier
?.5. Opérations sur les fichiers
- CTRL+N - Nouvelle map
- CTRL+O - Ouvrir une map
- CTRL+S - Sauvegarder la map ouverte (trèèèès important)
- CTRL+Z - Annuler
- CTRL+Y - Refaire
?.6. Outil de manipulation Vertex
- CTRL+F - Spliter une face en deux
- Alt+E - Vertex scaling
?.7. Outil de sélection
- CTRL - Maintenez CTRL pour sélectionner plusieurs objets à la fois
- MAJ - Maintenez MAJ pendant une rotation pour changer le comportement de celle-ci; maintenez MAJ enfoncé pendant un déplacement pour créer une copie de l'objet
- SOURIS - Utilisez la souris pour dessiner des rectangles de sélection. Une fois dessiné, appuyez sur entrée pour sélectionner tous les objets touchant le rectangle.
?.8. Outil de découpage clip
- ENTREE - Effectuer un découpage après avoir placé l'axe de la découpe
- CTRL - Maintenez CTRL pour déplacer les deux extrémités de la droite en même temps
- MAJ - Maintenez MAJ enfoncé pour dessiner une nouvelle droite de découpe
- O - (avec le curseur dans la vue 2D) affiche/cache les futures dimensions du bloc après la découpe
?.9. Divers
- CTRL+A - Rétablir les 4 vues à leur taille d'origine
- MAJ - Maintenez MAJ et sélectionnez une face d'un objet pendant que vous êtes dans l'outil d'application de textures pour sélectionner toutes les faces de l'objet
- MAJ+L - Verrouiller les textures pendant les déplacements
- MAJ+Z - Passe la vue courante en "plein écran". Rappuyer permet de repasser la vue normale
- CTRL+M - Ouvrir la fenêtre de transformation
- Alt+P - Cherche les éventuelles erreurs de la map
- F9 - Compiler la map
Cette création est mise à disposition selon le Contrat Paternité-Pas d'Utilisation Commerciale-Partage des Conditions Initiales à l'Identique 2.0 France disponible en ligne http://creativecommons.org/licenses/by-nc-sa/2.0/fr/ ou par courrier postal à Creative Commons, 559 Nathan Abbott Way, Stanford, California 94305, USA.
|








![[BARRE DE MENUS]](images/tuto_notice/menubar.png)
![[LE MENU FICHIER]](images/tuto_notice/menubar_file.gif)
![[LE MENU ÉDITION]](images/tuto_notice/menubar_edit.gif)
![[LE MENU MAP]](images/tuto_notice/menubar_map.gif)
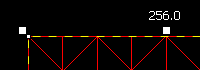 Active/désactive l'affichage de la grille des vues 2D.
Il est fortement déconseillé de désactivé la grille, car il devient très compliqué d'aligner les blocs les uns aux autres et entraîne des erreurs
de décalage et souvent une chute des FPS à cause de vices de construction.
Active/désactive l'affichage de la grille des vues 2D.
Il est fortement déconseillé de désactivé la grille, car il devient très compliqué d'aligner les blocs les uns aux autres et entraîne des erreurs
de décalage et souvent une chute des FPS à cause de vices de construction.
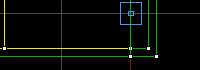 Permet d'agrandir ou de rétrécir la taille des carreaux de la grille des vues 2D.
Permet donc d'augmenter ou diminuer la précision du mapping.
Si vous souhaitez réaliser un objet de 16 unités de long, vous devrez préalablement régler la précision de la grille sur au moins 16 unités.
(uniquement si l'option Snap to Grid est activée).
Permet d'agrandir ou de rétrécir la taille des carreaux de la grille des vues 2D.
Permet donc d'augmenter ou diminuer la précision du mapping.
Si vous souhaitez réaliser un objet de 16 unités de long, vous devrez préalablement régler la précision de la grille sur au moins 16 unités.
(uniquement si l'option Snap to Grid est activée).
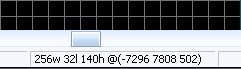 Configuration des unités de mesure utilisées dans Valve Hammer Editor (aucune, pouces ou pieds+pouces).
Par défaut, les unités sont définies en pouces et je vous conseille fortement de laisser ainsi car tous les cours du net,
les models 3D et les textures prennent cette unité comme repère.
Configuration des unités de mesure utilisées dans Valve Hammer Editor (aucune, pouces ou pieds+pouces).
Par défaut, les unités sont définies en pouces et je vous conseille fortement de laisser ainsi car tous les cours du net,
les models 3D et les textures prennent cette unité comme repère.
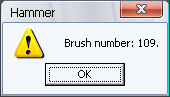
![[LE MENU VUES]](images/tuto_notice/menubar_view.gif)
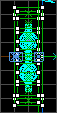
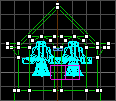
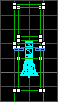
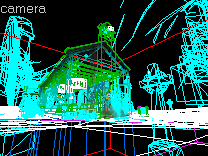
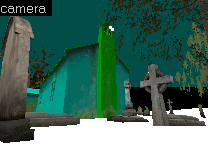
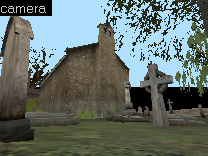
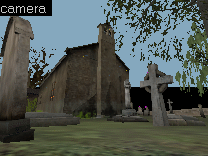
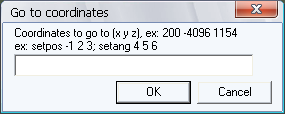
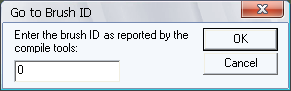
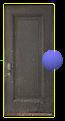
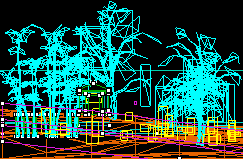

![[LE MENU OUTILS]](images/tuto_notice/menubar_tools.gif)
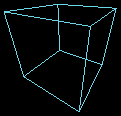
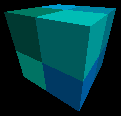
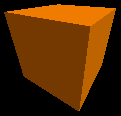
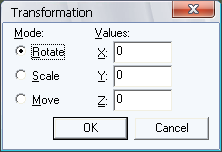
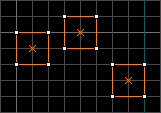
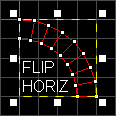
![[LE MENU FENÊTRE]](images/tuto_notice/menubar_window.gif)
![[LE MENU AIDE]](images/tuto_notice/menubar_help.gif)
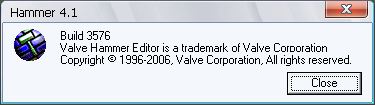
![[BARRE DE CONFIGURATION DES VUES]](images/tuto_notice/mapviewbar.png)
 Cette fonction sert à activer/désactiver l'affichage de la grille.
Une fois désactivée, la grille est toujours présente, mais simplement invisible.
Ce qui signifie que les blocs sont toujours alignés selon la grille mais que l'on ne peut plus vraiment savoir où se trouvent les carreaux.
Cette fonction sert à activer/désactiver l'affichage de la grille.
Une fois désactivée, la grille est toujours présente, mais simplement invisible.
Ce qui signifie que les blocs sont toujours alignés selon la grille mais que l'on ne peut plus vraiment savoir où se trouvent les carreaux.
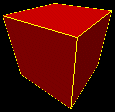
 Cette fonction sert à activer/désactiver l'affichage de la grille dans la vue 3D.
Une fois activée, la grille est affichée sur les éléments sélectionnés dans la vue 3D.
Il faut savoir que la grille ne s'affichera dans la vue 3D que sur les blocs sélectionnés et uniquement si vous vous trouvez assez proche de l'objet sélectionné.
Plus la grille est réglée sur une taille petite, et plus il faut s'approcher de l'objet pour la grille dans la vue 3D.
Cette fonction sert à activer/désactiver l'affichage de la grille dans la vue 3D.
Une fois activée, la grille est affichée sur les éléments sélectionnés dans la vue 3D.
Il faut savoir que la grille ne s'affichera dans la vue 3D que sur les blocs sélectionnés et uniquement si vous vous trouvez assez proche de l'objet sélectionné.
Plus la grille est réglée sur une taille petite, et plus il faut s'approcher de l'objet pour la grille dans la vue 3D.
 Ces deux boutons permettent d'agrandir ou de rétrécir la taille des carreaux de la grille des vues 2D.
Permet donc d'augmenter ou diminuer la précision du mapping.
Si vous souhaitez réaliser un objet de 16 unités de long, vous devrez préalablement régler la précision de la grille sur au moins 16 unités.
(uniquement si l'option Snap to Grid est activée).
Ces deux boutons permettent d'agrandir ou de rétrécir la taille des carreaux de la grille des vues 2D.
Permet donc d'augmenter ou diminuer la précision du mapping.
Si vous souhaitez réaliser un objet de 16 unités de long, vous devrez préalablement régler la précision de la grille sur au moins 16 unités.
(uniquement si l'option Snap to Grid est activée).
 Ces boutons servent à sauvegarder et recharger la configuration des fenêtres lorsque vous utilisez la configuration "Use independent window".
Ces boutons servent à sauvegarder et recharger la configuration des fenêtres lorsque vous utilisez la configuration "Use independent window".
![[BARRE D'OPTIONS DE MAPPING]](images/tuto_notice/mapoperationsbar.png)
 Cette fonction permet de creuser tout bloc qui est en contact avec le ou les blocs actuellement sélectionnés.
Il est déconseillé d'utiliser la fonction Carve car elle génère des découpes invalides et entraine toute sorte de problèmes d'optimisation et de leaks
(
Cette fonction permet de creuser tout bloc qui est en contact avec le ou les blocs actuellement sélectionnés.
Il est déconseillé d'utiliser la fonction Carve car elle génère des découpes invalides et entraine toute sorte de problèmes d'optimisation et de leaks
( Fonction de groupage de bloc.
Fonction de groupage de bloc. Fonction de dégroupage de bloc.
Fonction de dégroupage de bloc. Active/désactive la prise en compte des groupes créés via la fonction Group.
Cette fonction n'est pas vraiment une fonction en elle-même mais plutôt une manière détournée de changer le mode de sélection.
En l'activant, les groupes ne seront plus pris en compte lors de la sélection.
Un bloc faisant partie d'un groupe sera sélectionné seul et non avec son groupe.
Cette fonction est liée à la
Active/désactive la prise en compte des groupes créés via la fonction Group.
Cette fonction n'est pas vraiment une fonction en elle-même mais plutôt une manière détournée de changer le mode de sélection.
En l'activant, les groupes ne seront plus pris en compte lors de la sélection.
Un bloc faisant partie d'un groupe sera sélectionné seul et non avec son groupe.
Cette fonction est liée à la  Permet de cacher le ou les objets sélectionnés en les plaçant dans un visgroup caché, créé pour l'occasion, ou dans un visgroup existant.
Permet de cacher le ou les objets sélectionnés en les plaçant dans un visgroup caché, créé pour l'occasion, ou dans un visgroup existant.
 Permet de cacher le ou les objets qui ne sont pas sélectionnés en les plaçant dans un visgroup caché, créé pour l'occasion, ou dans un visgroup existant.
Permet de cacher le ou les objets qui ne sont pas sélectionnés en les plaçant dans un visgroup caché, créé pour l'occasion, ou dans un visgroup existant.
 La célèbre fonction couper très utile dans la plupart des logiciels, mais bien moins utile dans Valve Hammer Editor.
Permet de mettre les objets sélectionnés en mémoire et de supprimer cette partie de la map jusqu'à une utilisation de la fonction coller.
Dangereux dans le sens ou les données en mémoire seront perdues si VHE plante ou si autre chose est coupé ou copié.
Préferez déplacer les objets avec la souris directement dans les vues 2D plutôt que de les couper/coller.
La célèbre fonction couper très utile dans la plupart des logiciels, mais bien moins utile dans Valve Hammer Editor.
Permet de mettre les objets sélectionnés en mémoire et de supprimer cette partie de la map jusqu'à une utilisation de la fonction coller.
Dangereux dans le sens ou les données en mémoire seront perdues si VHE plante ou si autre chose est coupé ou copié.
Préferez déplacer les objets avec la souris directement dans les vues 2D plutôt que de les couper/coller.
 Effectue une copie en mémoire des objets sélectionnés en mémoire afin d'en obtenir un double identique en utilisant la fonction coller.
À l'instar de la fonction couper ci-dessus, il est plus ou moins déconseillé d'utiliser la fonction copier de Valve Hammer Editor dans le sens où elle ne copie pas un objet à l'exact.
Ses coordonnées sont faussées dans tous les plans et l'objet copié/collé ne se retrouve pas au même endroit que son modèle.
Si cela ne vous dérange pas, tant mieux, mais nous verrons
Effectue une copie en mémoire des objets sélectionnés en mémoire afin d'en obtenir un double identique en utilisant la fonction coller.
À l'instar de la fonction couper ci-dessus, il est plus ou moins déconseillé d'utiliser la fonction copier de Valve Hammer Editor dans le sens où elle ne copie pas un objet à l'exact.
Ses coordonnées sont faussées dans tous les plans et l'objet copié/collé ne se retrouve pas au même endroit que son modèle.
Si cela ne vous dérange pas, tant mieux, mais nous verrons  La fonction coller permet de sortir de la mémoire un objet précédemment copié ou coupé
et de le repositionner sur la map actuellement ouverte en perdant malheureusement toutes les informations de coordonnées.
La fonction coller permet de sortir de la mémoire un objet précédemment copié ou coupé
et de le repositionner sur la map actuellement ouverte en perdant malheureusement toutes les informations de coordonnées.

 Cette fonction ainsi que la suivante sont toutes deux liées.
Elles permettent de gérer le cordon qui permet lui même de déterminer ce qui va être compilé dans votre map.
Cette fonction permet d'activer/désactiver le cordon placé via la fonction décrite juste après.
Une fois le cordon activé, seul ce qui se trouve à l'intérieur du rectangle rouge reste actif.
Le reste est caché en attendant que vous désactiviez à nouveau le cordon.
Cette fonction ainsi que la suivante sont toutes deux liées.
Elles permettent de gérer le cordon qui permet lui même de déterminer ce qui va être compilé dans votre map.
Cette fonction permet d'activer/désactiver le cordon placé via la fonction décrite juste après.
Une fois le cordon activé, seul ce qui se trouve à l'intérieur du rectangle rouge reste actif.
Le reste est caché en attendant que vous désactiviez à nouveau le cordon.
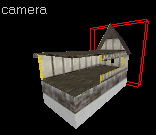
 Cette fonction ainsi que la précédente sont toutes deux liées.
Elles permettent de gérer le cordon qui permet lui même de déterminer ce qui va être compilé dans votre map.
Pour faire simple, le cordon permet de dessiner une zone sur votre map et d'activer uniquement ce qui se trouve dans cette zone.
Si vous avez une map immense et que la compilation prend 10h ou que votre ordinateur rame dans Valve Hammer Editor car il y a trop de détails, entourez la partie de votre map que vous souhaitez garder et cliquez sur le bouton juste avant "Toggle Cordon State".
De cette façon, seul ce qui se trouve dans le cordon sera affiché et compilé.
Cela permet de tester une partie de sa map en compilation "full" sans pour autant attendre une compilation de plusieurs heures si toute la map avait dû être compilée.
Cette fonction ainsi que la précédente sont toutes deux liées.
Elles permettent de gérer le cordon qui permet lui même de déterminer ce qui va être compilé dans votre map.
Pour faire simple, le cordon permet de dessiner une zone sur votre map et d'activer uniquement ce qui se trouve dans cette zone.
Si vous avez une map immense et que la compilation prend 10h ou que votre ordinateur rame dans Valve Hammer Editor car il y a trop de détails, entourez la partie de votre map que vous souhaitez garder et cliquez sur le bouton juste avant "Toggle Cordon State".
De cette façon, seul ce qui se trouve dans le cordon sera affiché et compilé.
Cela permet de tester une partie de sa map en compilation "full" sans pour autant attendre une compilation de plusieurs heures si toute la map avait dû être compilée.

 Active/désactive la sélection des objets uniquement par leur centre dans les vues 2D.
Au centre de chaque objet se trouve une petite croix indiquant justement.. le centre de l'objet..
Si cette fonction est activée, il ne sera plus possible de sélectionner les objets autrement qu'en cliquant sur cette petite croix.
En désactivant la fonction, vous pourrez sélectionner les objets par leur centre ou par leurs côtés.
Active/désactive la sélection des objets uniquement par leur centre dans les vues 2D.
Au centre de chaque objet se trouve une petite croix indiquant justement.. le centre de l'objet..
Si cette fonction est activée, il ne sera plus possible de sélectionner les objets autrement qu'en cliquant sur cette petite croix.
En désactivant la fonction, vous pourrez sélectionner les objets par leur centre ou par leurs côtés.
 Active/désactive la sélection automatique des objets détourés.
En temps normal, quand aucun outil n'est activé, vous pouvez dessiner des rectangles de sélection dans les vues 2D.
Cela permet de sélectionner plusieurs objets à la fois comme vous pouriez le faire dans l'explorateur de fichiers de Windows.
En activant cette fonction, il ne sera plus nécessaire de cliquer sur [ENTRÉE] pour sélectionner les objets touchant le rectangle de sélection dessiné.
Une fois le bouton de la souris relaché, tous les objets en contact avec le rectangle seront automatiquement sélectionnés.
Active/désactive la sélection automatique des objets détourés.
En temps normal, quand aucun outil n'est activé, vous pouvez dessiner des rectangles de sélection dans les vues 2D.
Cela permet de sélectionner plusieurs objets à la fois comme vous pouriez le faire dans l'explorateur de fichiers de Windows.
En activant cette fonction, il ne sera plus nécessaire de cliquer sur [ENTRÉE] pour sélectionner les objets touchant le rectangle de sélection dessiné.
Une fois le bouton de la souris relaché, tous les objets en contact avec le rectangle seront automatiquement sélectionnés.
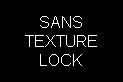
 Active/désactive le verrouillage des textures sur les blocs et entités lors de leur déplacement.
Activé, il permet de bouger un bloc ou une entité sans déranger l'alignement de ses textures.
Désactivé, les textures du bloc ou de l'entité ne suivent pas le déplacement du bloc.
Il y a certains moment où l'on préfère déplacer les blocs sans perturber ses textures et d'autres où cela est plus génant qu'autre chose..
notamment pour des textures qui se répêtent où il n'est pas nécessaire de garder l'alignement de la texture.
Active/désactive le verrouillage des textures sur les blocs et entités lors de leur déplacement.
Activé, il permet de bouger un bloc ou une entité sans déranger l'alignement de ses textures.
Désactivé, les textures du bloc ou de l'entité ne suivent pas le déplacement du bloc.
Il y a certains moment où l'on préfère déplacer les blocs sans perturber ses textures et d'autres où cela est plus génant qu'autre chose..
notamment pour des textures qui se répêtent où il n'est pas nécessaire de garder l'alignement de la texture.
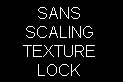
 Active/désactive le verrouillage des textures sur les blocs et entités lors de leur redimensionnement.
Activé, il permet de redimensionner un bloc ou une entité sans déranger l'alignement de ses textures.
Désactivé, les textures du bloc ou de l'entité ne suivent pas le redimensionnement du bloc.
Il y a certains moment où l'on préfère redimensionner les blocs sans perturber ses textures et d'autres où cela est plus génant qu'autre chose..
notamment pour des textures qui se répêtent où il n'est pas nécessaire de garder l'alignement de la texture.
Active/désactive le verrouillage des textures sur les blocs et entités lors de leur redimensionnement.
Activé, il permet de redimensionner un bloc ou une entité sans déranger l'alignement de ses textures.
Désactivé, les textures du bloc ou de l'entité ne suivent pas le redimensionnement du bloc.
Il y a certains moment où l'on préfère redimensionner les blocs sans perturber ses textures et d'autres où cela est plus génant qu'autre chose..
notamment pour des textures qui se répêtent où il n'est pas nécessaire de garder l'alignement de la texture.
 Change l'alignement des textures du style "World" au style "Face".
L'alignement selon le monde (World) aligne les textures selon les coordonnées des grilles.
L'alignement selon les faces aligne les textures en fonction de chaque face de chaque objet.
(changement de référentiel pour l'origine des textures)
Change l'alignement des textures du style "World" au style "Face".
L'alignement selon le monde (World) aligne les textures selon les coordonnées des grilles.
L'alignement selon les faces aligne les textures en fonction de chaque face de chaque objet.
(changement de référentiel pour l'origine des textures)
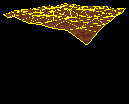
 Active/désactive l'affichage des faces non-displacées d'un bloc partiellement displacé.
En l'activant, les faces situées par exemple sur les côtés d'un bloc dont le sommet a été displacé seront affichées bien que non prises en compte à la compilation.
En le désactivant, ces faces seront automatiquement cachées.
Active/désactive l'affichage des faces non-displacées d'un bloc partiellement displacé.
En l'activant, les faces situées par exemple sur les côtés d'un bloc dont le sommet a été displacé seront affichées bien que non prises en compte à la compilation.
En le désactivant, ces faces seront automatiquement cachées.

 Active/désactive l'affichage des polygones d'un displacement où le joueur ne peut pas évoluer
En l'activant, les faces trop pentues d'un displacement (où le joueur ne peut pas se tenir debout sans glisser) seront affichées en jaune.
Cela permet par exemple de rendre des endroits inaccessibles en empêchant le joueur de pouvoir grimper une surface.
Active/désactive l'affichage des polygones d'un displacement où le joueur ne peut pas évoluer
En l'activant, les faces trop pentues d'un displacement (où le joueur ne peut pas se tenir debout sans glisser) seront affichées en jaune.
Cela permet par exemple de rendre des endroits inaccessibles en empêchant le joueur de pouvoir grimper une surface.
 Active/désactive l'affichage des sommets d'un displacement qui ont été SEW par extension.
Cette phrase compliquée veut simplement dire que lorsque vous placez deux displacements de taille différente l'un à côté de l'autre
et que vous utilisez la fonction Sew, les sommets du plus petit displacement qui n'ont pas d'équivalent sur le plus grand seront marqués d'un cube violet.
TODO IMAGE
Active/désactive l'affichage des sommets d'un displacement qui ont été SEW par extension.
Cette phrase compliquée veut simplement dire que lorsque vous placez deux displacements de taille différente l'un à côté de l'autre
et que vous utilisez la fonction Sew, les sommets du plus petit displacement qui n'ont pas d'équivalent sur le plus grand seront marqués d'un cube violet.
TODO IMAGE
 Ouvre la fenêtre de compilation de la map actuellement ouverte.
Permet de compiler votre map au format Source pour la rendre jouable dans le jeu Source pour lequel vous le souhaitez. TODO
Ouvre la fenêtre de compilation de la map actuellement ouverte.
Permet de compiler votre map au format Source pour la rendre jouable dans le jeu Source pour lequel vous le souhaitez. TODO
 Active/désactive l'affichage des helpers.
Les helpers servent à représenter dans les vues 2D et 3D les axes de rotation, les centres de gravité et les points particuliers de certaines entités.
Activer cette fonction permet par exemple de déplacer l'axe de rotation d'une entité en changeant simplement de place la boule située en son centre
(et donc sans toucher aux coordonnées textuelles dans les options de l'objet).
Active/désactive l'affichage des helpers.
Les helpers servent à représenter dans les vues 2D et 3D les axes de rotation, les centres de gravité et les points particuliers de certaines entités.
Activer cette fonction permet par exemple de déplacer l'axe de rotation d'une entité en changeant simplement de place la boule située en son centre
(et donc sans toucher aux coordonnées textuelles dans les options de l'objet).
 Active/désactive l'affichage des models 3D dans les vues 2D de l'éditeur.
Permet de voir les displacements et les models en mode fil de fer dans les vues 2D.
Très utile pour placer un model ou un displacement précisément par rapport à des blocs.
Active/désactive l'affichage des models 3D dans les vues 2D de l'éditeur.
Permet de voir les displacements et les models en mode fil de fer dans les vues 2D.
Très utile pour placer un model ou un displacement précisément par rapport à des blocs.
 Active/désactive la prévisualisation de la distance de disparition des models dans la vue 3D.
L'activer signifie que si vous avez défini un model comme devant disparaître à partir de 1000 unités, non seulement vous le verrez dans le jeu, mais vous le verrez également dans Valve Hammer Editor.
En le désactivant, les models ne disparaîtront pas dans VHE mais disparaîtront bien dans le jeu.
Active/désactive la prévisualisation de la distance de disparition des models dans la vue 3D.
L'activer signifie que si vous avez défini un model comme devant disparaître à partir de 1000 unités, non seulement vous le verrez dans le jeu, mais vous le verrez également dans Valve Hammer Editor.
En le désactivant, les models ne disparaîtront pas dans VHE mais disparaîtront bien dans le jeu.
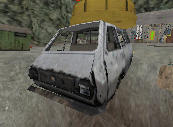
 Active/désactive l'affichage des models de colision physique dans les vues 3D ou 2D.
En pratique, un model n'est pas pris en compte en lui même par le moteur physique des jeux.
Le modèle de colision serait bien trop compliqué, c'est pourquoi chaque model (ou presque) possède un modèle de colision.
En activant cette fonction, vous ferez apparaitre le modèle de colision de chaque model.
Active/désactive l'affichage des models de colision physique dans les vues 3D ou 2D.
En pratique, un model n'est pas pris en compte en lui même par le moteur physique des jeux.
Le modèle de colision serait bien trop compliqué, c'est pourquoi chaque model (ou presque) possède un modèle de colision.
En activant cette fonction, vous ferez apparaitre le modèle de colision de chaque model.
![[BARRE D'ANNULATION]](images/tuto_notice/undobar.png)
 Annule la dernièrement action effectuée.
Une de vos meilleures amies dans ce logiciel.
Si vous commettez une erreur en mappant, ayez le reflexe
Annule la dernièrement action effectuée.
Une de vos meilleures amies dans ce logiciel.
Si vous commettez une erreur en mappant, ayez le reflexe  Recommence la dernièrement action annulée.
Si vous avez annulé une action pour une raison quelconque, vous pourrez annuler l'annulation et donc revenir à l'état initial.
Recommence la dernièrement action annulée.
Si vous avez annulé une action pour une raison quelconque, vous pourrez annuler l'annulation et donc revenir à l'état initial.
![[BARRE D'OUTILS DE MAPPING]](images/tuto_notice/maptoolsbar.png)











![[BARRE DE CHOIX DU MODE DE SÉLECTION]](images/tuto_notice/selectionmodebar.png)
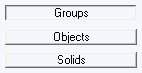

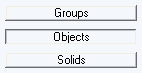
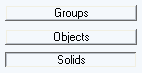
![[BARRE DE TEXTURES]](images/tuto_notice/texturebar.png)
![[NAVIGATEUR DE TEXTURES]](images/tuto_notice/texturebrowser.png)
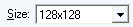

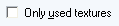

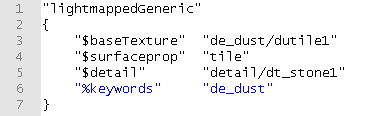





![[FONCTION REPLACE]](images/tuto_notice/replace.png)
![[BARRE DE STATUS]](images/tuto_notice/statusbar.png)




